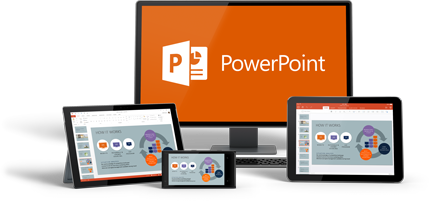产品介绍

Microsoft Office PowerPoint是指微软公司的演示文稿软件。
用户可以在投影仪或者计算机上进行演示,也可以将演示文稿打印出来,制作成胶片,以便应用到更广泛的领域中。
利用Microsoft Office PowerPoint不仅可以创建演示文稿,还可以在互联网上召开面对面会议、远程会议或在网上给观众展示演示文稿。Microsoft Office PowerPoint做出来的东西叫演示文稿,其格式后缀名为:ppt、pptx;或者也可以保存为:pdf、图片格式等。2010及以上版本中可保存为视频格式。演示文稿中的每一页就叫幻灯片。
一套完整的PPT文件一般包含:片头、动画、PPT封面、前言、目录、过渡页、图表页、图片页、文字页、封底、片尾动画等;所采用的素材有:文字、图片、图表、动画、声音、影片等;国际领先的PPT设计公司有:themegallery、poweredtemplates、presentationload等;中国的PPT应用水平逐步提高,应用领域越来越广;PPT正成为人们工作生活的重要组成部分,在工作汇报、企业宣传、产品推介、婚礼庆典、项目竞标、管理咨询、教育培训等领域占着举足轻重的地位。
内容应用
相册制作
⒈启动ppt,新建一个空白演示文稿。依次单击“插入”菜单中的“图片”,选择“新建相册”命令,弹出“相册”对话框。
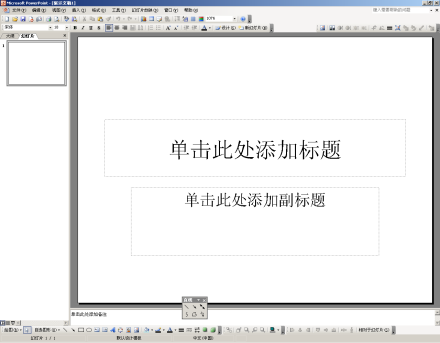
⒉相册的图片可以选择磁盘中的图片文件(单击“文件/磁盘”按钮),同时也可以选择来自扫描仪和数码相机等外设中的图片(单击“扫描仪/照相机”按钮)。通常情况下,我们单击“文件/磁盘”按钮选择磁盘中已有的图片文件。
⒊所有被选择插入的图片文件都出现在相册对话框的“相册中的图片”文件列表中,单击图片名称可在预览框中看到相应的效果。单击图片文件列表下方的“↑”、“↓”按钮可改变图片出现的先后顺序,单击[删除]按钮可删除被加入的图片文件。
通过图片“预览”框下方的提供的六个按钮,我们还可以旋转选中的图片,改变图片的亮度和对比度等。

⒋接下来我们来看看相册的版式设计。单击“图片版式”右侧的下拉列表,我们可以指定每张幻灯片中图片的数量和是否显示图片标题。单击“相框形状”右侧的下拉列表可以为相册中的每一个图片指定相框的形状,但功能必须在“图片版式”不使用“适应幻灯片尺寸”选项时才有效,假设我们可以选择“圆角矩形”,这可是需要用专业图像工具才能达到的效果。最后还可以为幻灯片指定一个合适的模板,单击“设计模式”框右侧的[浏览]按钮即可进行相应的设置。
设置按钮
在PPT演示文稿中经常要用到链接功能,我们可以用“动作按钮”功能来实现。下面,我们建立一个“课堂练习”按钮,链接到第十七张幻灯片上。
⒈执行“幻灯片放映动画按钮自定义”命令。
⒉在幻灯片中拖拉出一个按钮来,此时系统自动弹出“动作设置”对话框。
⒊然后选中“超链接到”选项,然后单击其右侧的下拉按钮,在随后弹出的下拉列表中,选择“幻灯片”选项,打开“超链接到幻灯片”对话框,选中第十七张幻灯片,确定返回。
⒋右击按钮,在随后弹出的快捷菜单中,选择“添加文本”选项,再输入文本(如“课堂练习”)。
⒌设置好文本的字号、字体等,调整好按钮大小,并将其定位在合适的位置上即可。
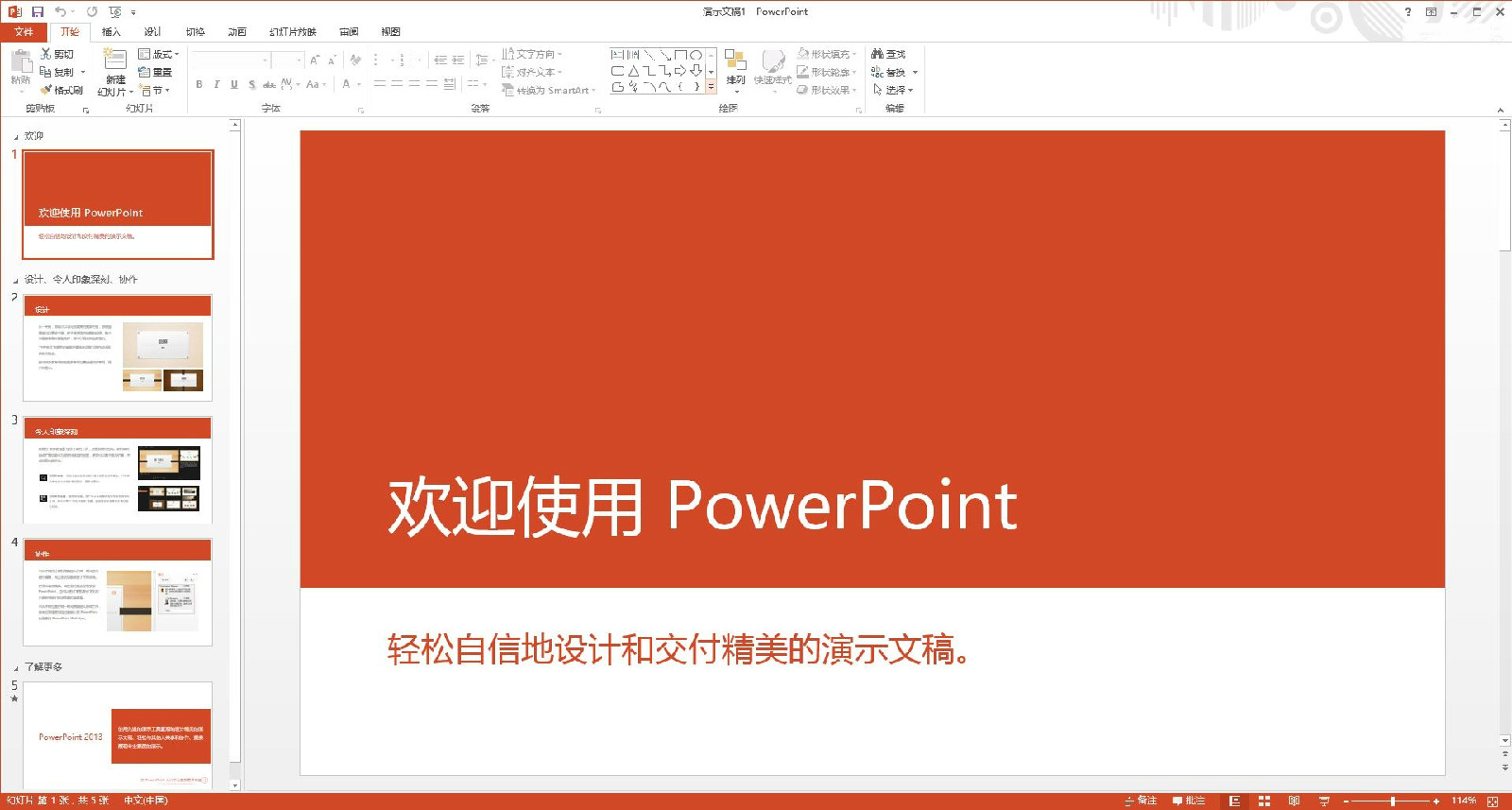
文稿合并
启动Microsoft Office PowerPoint,打开演示文稿,比如:VPN产品介绍.PPT,执行“工具→比较并合并演示文稿”命令,在弹出的对话框中选择要比较的其他演示文稿,如VPN产品介绍(修改).PPT,单击“合并”按钮。随之,往往会弹出一个关于“一个或多个演示文稿未使用‘文件’菜单上的‘邮件收件人(审阅)’命令发送”提示框,这里直接单击“继续”按钮即可。
设置程序
用户可以在幻灯片放映的过程中打开任何其他程序,例如Microsoft Excel或Internet Explorer。而且程序是在Microsoft office PowerPoint外部打开的,不会嵌入演示文稿中。具体方法是:
首先在幻灯片中,选择用于打开程序的文本或对象,执行“幻灯片放映”菜单中的“动作设置”命令。
如果用户想要在幻灯片放映过程中通过单击选定对象的方法来打开程序,请使用“单击鼠标”选项卡;如果希望在鼠标移过对象时打开程序,请单击“鼠标移过”选项卡。在其中单击“运行程序”,再键入路径或单击“浏览”查找要打开的程序。完成以后单击“确定”关闭对话框。
制作符号
首先请用户选择要添加图片项目符号的文本或列表。点击“格式→项目符号和编号”,在“项目符号项”选项卡中单击“图片”,调出剪辑管理器,用户可以选择图片项目符号。在“图片项目符号”对话框中,单击一张图片,再单击“确定”。
提示:若要将自己的图片添加到此对话框中,请单击“导入”,再选择所需的文件,然后单击“添加”。如果用户的计算机上没有安装剪辑管理器,则在“项目符号和编号”对话框中单击“图片”后会显示“插入图片”对话框,用户只需要选择自己希望的图片就可以了。
运用母板
使用母版可以定义每张幻灯片共同具有的一些统一特征。这些特征包括:文字的位置与格式,背景图案,是否在每张幻灯片上显示页码、页脚及日期等。
图片运动
打开“幻灯片放映”菜单下的“自定义动画”选项,就可以在屏幕右侧出现“自定义动画”任务窗口(如图1所示)。动画的整个设置过程就可以在这个窗口中完成,如果选中窗口底部的“自动预览”选项,那么所添加的任何动画效果都能在编辑区内得到实时的预览。
动画控制
对于动画方式,PowerPoint 2003除了提供“单击鼠标”和“之后(从上一项之后开始)”控制功能外,还增加了“之前(从上一项开始)”和“触发器动画”两项控制动画的新功能。利用“之前”动画方式,在一张幻灯片中就可以设置多个对象同时运行动画的效果,并且不同对象动画的开始时间可以自行设定。
“触发器动画”可以将画面中的任一对象设置为触发器。单击它,该触发器下的所有对象就能根据预先设定的动画效果开始运动,并且设定好的触发器可以多次重复使用。利用这种动画方式,可以制作出类似在Authorware、Flash等软件中用按钮控制动画的效果(将“动作按钮”作为触发器即可)。
速度控制
在PowerPoint 97/2000版中,对象动画过程的时间或速度是默认的,无法预先设定,而2003版的此项功能却是无可挑剔的,完全可以与Authorware的动画时间控制相媲美。它设有“非常慢(6秒)”、“慢速(3秒)”、“中速(2秒)”、“快速(1秒)”和“非常快(0.5秒)”(如图3所示)等各种选择。如果还觉得不够的话,还可直接在“速度”栏中输入所需的时间,多的可以是几小时,最少为0.01秒。
PowerPoint2003不但在动画功能方面有了很大的改进,其他方面也有了长足的“进步”,如在增大剪贴画容量的同时增加了自动搜索整个硬盘图片、声音、视频的功能;允许每一张幻灯片采用不同的模板;扩充了幻灯片切换效果并且切换时间间隔最小可以是0.1秒等等。
表格插入
用动画的形式介绍插入图表的方法和技巧;利用图表,可以更加直观地演示数据的变化情况。
⒈执行“插入图表”命令,进入图表编辑状态。
⒉在数据表中编辑好相应的数据内容,然后在幻灯片空白处单击一下鼠标,即可退出图表编辑状态。
⒊调整好图表的大小,并将其定位在合适位置上即可。
注意:如果发现数据有误,直接双击图表,即可再次进入图表编辑状态,进行修改处理。
转换文稿
制作的演示文稿有大量的文本,已经在Word中输入过了,可以用下面两种方法直接调用进来:
在使用下面两种调用方法之前,都要在Word中,对文本进行设置一下:将需要转换的文本设置为“标题1.标题2.标题3……”等样式,保存返回。
自动播放
幻灯片自动切换;在PowerPoint中,可为每个幻灯片设置相应时间,让它到达预定时间后自动切换而无需手工单击切换:先在普通视图中选中幻灯片,再选择“幻灯片放映”→“幻灯片切换”,在“换片方式”下,选择“每隔”复选框,再输入要幻灯片在屏幕上显示的秒数即可。

右键新建
先进入C:\Documents and Settings\(用户名)\Templates文件夹下,右击,选择“新建”→“PowerPoint演示文稿”新建一个PowerPoint文件,再双击此文件,然后对其中颜色、字体等进行自行定义。最后,选中它,把它改名为pwrpnt10.pot文件。
以后在“资源管理器”中右击鼠标,选择选择“新建”→“PowerPoint演示文稿”,再双击新建的演示文稿,你就会发现,它已经套用了在pwrpnt10.pot文件中的设置了。从而可以制作出自己的个性PowerPoint演示文件,真是方便极了。